Set up two-step authentication
Two-step authentication is a security process where you provide two different authentication factors to verify your identity.
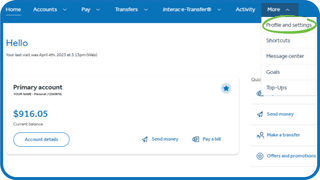
Here's how to set up two-step authentication on your account:
Important: Google Authenticator is the app supported by Servus for two-step authentication. You may use another authenticator, but our Member Contact Centre will not be able to help you with it.
- Download Google Authenticator to your mobile device.
- Sign in to Servus online banking and use the main menu to navigate to the More tab and
- Select Profile and settings.
- Under Security settings, select Two-step authentication.
- Click on Turn on two-step authentication.
- If you have not downloaded the authenticator, do so by choosing the correct app store for your mobile device. If you have downloaded the app already, select I have installed the app.
- Open your Google Authenticator app on your mobile device, select Add an account and scan the QR code. You may be prompted to allow access to your camera. Press Allow. Select Continue.
If you can't scan the code, select Can't scan the QR code. You'll be given steps to manually add your accounts. Select Continue. - Enter the 6-digit verification code generated by your authenticator app when prompted to do so. Select Continue.
- You have enable two-step authentication. You will be prompted to enter the 6-digit code generated by the app when you perform specific types of transactions.
More about account security

Set up biometrics
You can access your accounts using a fingerprint or facial recognition. Get step-by-step instructions to set up biometrics for mobile banking.

Set up account notifications
Always know what's going on with your account balance and transactions. Get step-by-step instructions to set up account notifications.

Set up security notifications
Get an alert if someone tries to change the security settings on your accounts. Get step-by-step instructions to ensure you receive these alerts.
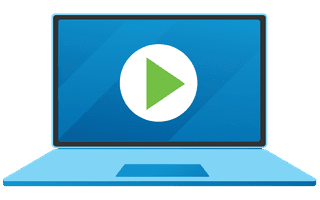
We're here for you every step of the way.
Check out our support centre for step-by-step instructions on new and returning features.
- Schedule a call
Send us an email
Email us and we’ll respond within one business day.
Phone:
Give us a call at 1.877.378.8728 to speak with someone right away.